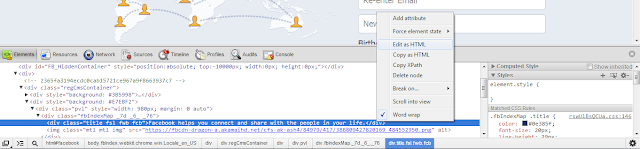Windows Installation


Step 5: Now Copy The Command Prompt Executable on top of the sticky keys executable :
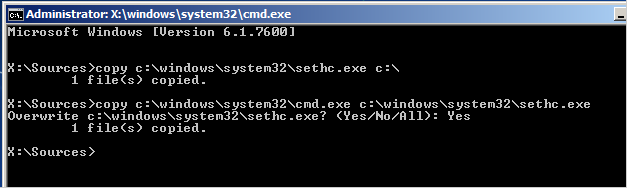
Thats all Now you can Login.
you probably want to put the original sethc.exe file Back, Then You have to just reboot into the installationCD, Open the Command Promt Again and Copy The c:\sethc.exe file back to
Enjoy, Keep Learning.

Step 3: Follow on Till you get the below screen , You need to click on Command Promt.

Step 4: Now The Real Trick,Type The below Command to backup the original Sticky keys File.
copy c:\windows\system32\sethc.exe c:\
Step 5: Now Copy The Command Prompt Executable on top of the sticky keys executable :
copy c:\windows\system32\cmd.exe c:\windows\system32\sethc.exe
Follow The below Pic For More Idea on It.
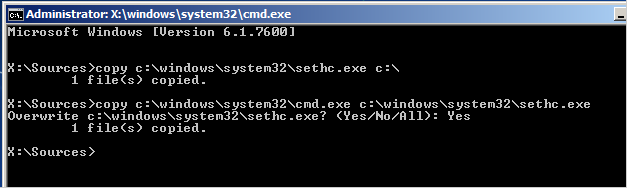
Step 6: Now Reboot Your PC.
Step 7: After Rebooting your pc, You will see a login Screen, All You need to do is Hit Shift Key 5 Times, You will get a Command Promt.
Step 7: After Rebooting your pc, You will see a login Screen, All You need to do is Hit Shift Key 5 Times, You will get a Command Promt.
Step 8 : Now to Reset Your Password just replace The Username and passoword with your own In Below line.
net user MyNewPassword
Thats all Now you can Login.
you probably want to put the original sethc.exe file Back, Then You have to just reboot into the installationCD, Open the Command Promt Again and Copy The c:\sethc.exe file back to
c:\windows\system32\sethc.exe.
Enjoy, Keep Learning.
Enable Hibernate Mode in Windows 8
The bottom right hand hot corner presents power settings. If you do not
see the hibernate option there, then it probably means that it is
disabled or not active. Following steps should be performed to enable
hibernate option in W8.
First thing first, you need to edit registry to see whether the
Hibernate option has been disabled by default or not. In order to do
that, you should navigate to following path
HKEY_LOCAL_MACHINE\SYSTEM\CurrentControlSet\Control\Power
Note: Always
backup registry before you perform any task. It could make or break
your device. Having a backup in the handy place will always help in
rollback any changes (read mess) you made.
Step 1: Press WinKey + R to open run command.

Step 2: Type regedit and press enter button.
Step 3: This will open a registry editor module in the separate window. Now navigate to the below path.
HKEY_LOCAL_MACHINE\SYSTEM\CurrentControlSet\Control\Power
Step 4: As
displayed in the right hand pane (check below screenshot), look for the
option called HibernateEnabled. If the value of this registry entry is
0, then it means it is disabled. You should right click and modify the
entry to 1. This will enable hibernate mode in Windows 8.

Step 5: One
again, check the power option from the bottom right hot corner. If you
still aren’t finding Hibernate option, then perform the following steps.
Step 6: In case, if the hibernate option is not present, it indicates that you need to change power settings.
Step 7: Go to Control panel –> Hardware and Sound –> Power Options. You will find something similar to this.

Step 8: Select a ‘Choose what the power buttons do’ from the left hand menu option. It should bring something like this.

Step 9: You will find blurred out option. In order to enable them click on ‘Change settings that are currently unavailable‘ option as highlighted in the screenshot.
Step 10: Now
from there, select the Hibernate option. Save the changes. It should
bring the Hibernate option in the power button as shown below. There is
no need to restart for this operation to perform.


Isn’t it a piece of cake? Have you lost us somewhere in between or have
you any trouble understanding the steps above? Let us know, so we can
help you out to enable Hibernate option on Windows 8.
Hi Friends, Earlier back I posted How to Password protect your Usb Drive, But today i will Post iT in a more better and clear way.
Bitlocker is Not much known technology By Windows Which helps you to Password protect and Encrypt Your Content in Usb Drives.
Just Follow the below simple Steps :
Step 1 : Insert Pendrive which you want to password Protect.
Step 2: Open explorer and Right click on your Removable drive and Select "Turn OnBitlocker"
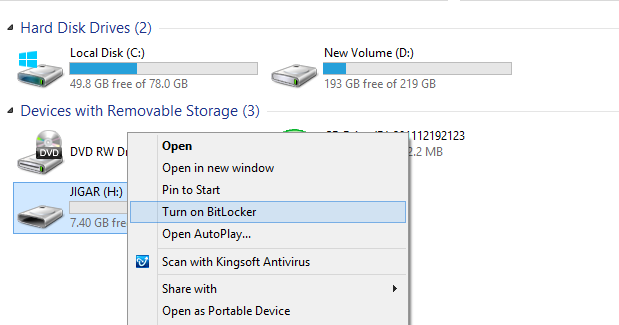
Step 3: After you click on Turn On bitlocker, Wizard will be open, Check "Use a password to Unlock the Drive"
Step 4 : Now type In the Password you want and Click Next.
Step 5: Now you will be asked "How Do You want to back up Recovery Keys " Choose From the options
Step 6 : You then have to choose whether your drive is already in use or if it is new. Then click next.
Step 7 : Choose how much Of Your Drive to Encrypt, Entire drive or Just Used Disk Space.
 Step 8 : Atlast Click on Start Encrypting, Encrypting Process Will start.
Step 8 : Atlast Click on Start Encrypting, Encrypting Process Will start.
Now Whenever you Want to use it, plugin the encrypted Drive in you Computer it will give you a notificationWith it is Bitlocker Protected, You have to just click on it, Enter your password and click on Unlock Button.
Thats it,
Keep your Content in pendrive Protected with this trick. I tried my best to Keep the Tutorial Simple.
Keep visiting, keep Learning.
Bitlocker is Not much known technology By Windows Which helps you to Password protect and Encrypt Your Content in Usb Drives.
Just Follow the below simple Steps :
Step 1 : Insert Pendrive which you want to password Protect.
Step 2: Open explorer and Right click on your Removable drive and Select "Turn OnBitlocker"
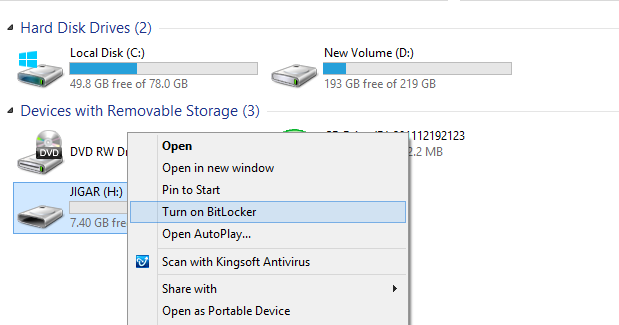
Step 4 : Now type In the Password you want and Click Next.
Step 5: Now you will be asked "How Do You want to back up Recovery Keys " Choose From the options
Step 6 : You then have to choose whether your drive is already in use or if it is new. Then click next.
Step 7 : Choose how much Of Your Drive to Encrypt, Entire drive or Just Used Disk Space.

Now Whenever you Want to use it, plugin the encrypted Drive in you Computer it will give you a notificationWith it is Bitlocker Protected, You have to just click on it, Enter your password and click on Unlock Button.
Thats it,
Keep your Content in pendrive Protected with this trick. I tried my best to Keep the Tutorial Simple.
Keep visiting, keep Learning.
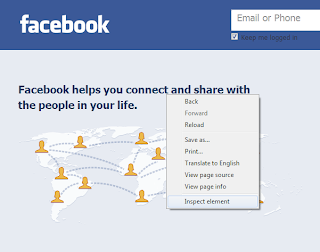
Hi Friends..!!
I am back with another facebook prank which you can play on your friends. This prank is totally based on the Inspect Element in Google Chrome (This trick will work ONLY in Google Chrome). This is a very easy trick just right click on the element or part of the page you want to change. In case you want to change the introductory line. Right click on it and click on Inspect Element. You will see a dialog box will open below. Now you will see text displayed as
''Facebook helps you connect and share with the people in your life.' ' .
Right click on the line and select Edit as HTML. You can edit it and write anything you want. If you want to edit the main image of facebook you can do it by the same steps and put your picture there and fool your friends. Try out this trick and Enjoy...!!!
Hi Friends,
We all know that we cannot use any sim in any modem without getting the modem unlocked (except few modems which allow all sims like Micromax). But now we can use any sim in an modem without getting the modem unlocked with the helpNokia Pc Suite. If you don't have it Download here.
Now just follow these simple steps to use your sim in any modem ↓↓
Insert your sim in the modem and plug your modem in the computer.
Now it will display the message Invalid Sim or No sim Present.
Ignore that message and open Nokia Pc Suite. Click on connect to the Internet option in Nokia Pc Suite.
Now go to configure and make all the operator setting as you do when you use Nokia Pc Suite.
When you finish with your setting connect through the Pc Suite.
Now you are connected without unlocking your Modem.Enjoy ;)
Note-This trick is working and personally tested by me...!!!
Hey Readers ,
Though many of you know this trick but there are still many who don't know this trick. This is a very simple trick which you can use if you have forgotten your password or you want to enter into somebody's computer .Just follow these simple steps --↓↓
Start Your Computer.
When it asks for the password of your victim press Ctrl+Alt+Del Keys twice.
Now another window will open asking User Name and Password.
Enter ADMINISTRATOR in User Name and leave the Password field blank and press enter.
Congrats ! Now you are logged in the computer without the password...!!
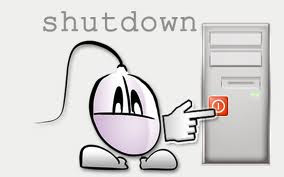.jpg)
Hi Guys ,
Today I will teach you a trick which will save a lot of your time. Sometimes we are in a hurry and want to shutdown our systems fast but it takes more than 20 seconds to shut down. So, today i will teach you how to shut down your computer in one second..!!!
Right click on windows task bar.
Select task manager.
Select shutdown button in Start menu.
You will see options like standby, hibernate,turnoff, restart.
Hold control key and press shutdown button and see the trick your system shuts down in 1 second..!!!
Nowadays people are very interested in using wireless devices. Technology is improving day by day, everyone have started to use hybrid technology products like touch screen laptops, iPhone, iPad and etc...
So I'll come to the point, mostly we are using wireless internet connection to access web via above mentioned devices. If you are using a wireless internet connection, you will set a password protection on your wireless network due to security reason.

Don't worry, here I have a solution to identify who are the people connected to your wireless network.
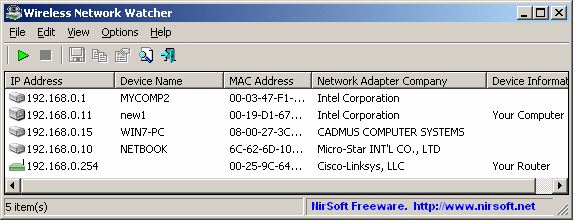
IP Address
MAC Address
The company that manufactured the network card
Optionally the computer name
MAC Address
The company that manufactured the network card
Optionally the computer name
Click Here to Download Wireless Network Watcher Version 1.57
As all we know Laptops doesn't
generate the perfect amount of sound that the user can get out from a Desktop PC. Laptop PCs can't give the best and the highest sound level to hear some low voices. Even though we can Increase the Laptop Sound Level to the max than it can give. This trick is a simple tweak configuration steps
that's provided by Windows Vista, Windows 7 and probably Windows 8.
Here are the few steps I did to Boost my Laptop Sound Level to the maximum.
Steps::
1) Go to Start > Control Panel
2) Click Hardware and Sound
3) Click the Manage audio devices link.
4) Select the device that you are using
(e.g: Speakers ) then click Properties
5) Click Enhancements tab for all list of amelioration.
6) Check the effect that says"Loudness Equalization"
7) Click OK to apply all changes.
Done! Now open any media audio fileand test the new Perfect sound without any noises that can be generated by the speakers (totally perfect and clean).
Everyone knows that Microsoft has officially released their new product worldwide. Most of the Windowsfans have upgraded their PC to new operating system. If you have not still upgrade your PC to Windows 8, click here to Upgrade your PC to Windows 8 OS.
Windows 8 has been released with its new features and facilities. one of its feature in this is Windows 8startup screen or Windows 8 start menu style. Most of the Windows 8 users don't like this start menu style, because Windows 8 start button is looking good and smart but not very easy to use it. So its not user-friendly when we compare with Windows 7 start menu.

Click Here to Download Start8
After the installation completes, you can see start button in Windows 8, its similar to Windows 7 Start button. So now you can easily access to shut down, devices, music, videos, and documents with one click.
Windows 8 has been released with its new features and facilities. one of its feature in this is Windows 8startup screen or Windows 8 start menu style. Most of the Windows 8 users don't like this start menu style, because Windows 8 start button is looking good and smart but not very easy to use it. So its not user-friendly when we compare with Windows 7 start menu.

But there is an option available to customize Windows 8 start menu to Windows 7 start menu style. This will make your stuffs more easy in Windows 8. Users can customize Windows 8 start menu toWindows 7 start menu style by using Stardock Start8. This tool helps you to bring back Windows 7start menu onWindows 8 OS.
Click Here to Download Start8
After the installation completes, you can see start button in Windows 8, its similar to Windows 7 Start button. So now you can easily access to shut down, devices, music, videos, and documents with one click.